Mac (OSX 10.8.5) へのインストールレポート
事前準備
1. Xcode の最新版を App store からダウンロードする.
(Xcode Version 5.0)
2. Xcode の Command line tools をインストールする.
2.1) Mac 上で Xcodeを起動する.
2.2) Xcode のメニューから [Preferences] を選択する.
2.3) [General]パネルで [Downloads] をクリックする.
2.4) [Downloads] ウィンドウで [Complonents] タブを選択する.
2.5) [Command Line Tools] の横の [Install] ボタンをクリックする.
3. Xquartz, MacPorts をそれぞれダウンロードし,インストールする.
Xquartz のダウンロードサイトはこちら
各自の OS に合わせてダウンロードファイルを選択.
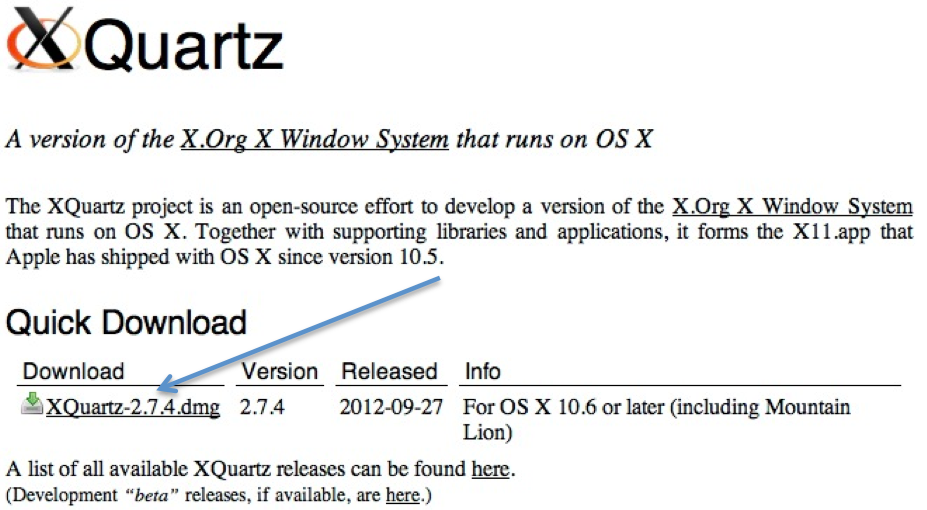
Macports のダウンロードサイトはこちら
各自の OS に合わせてダウンロードファイルを選択.
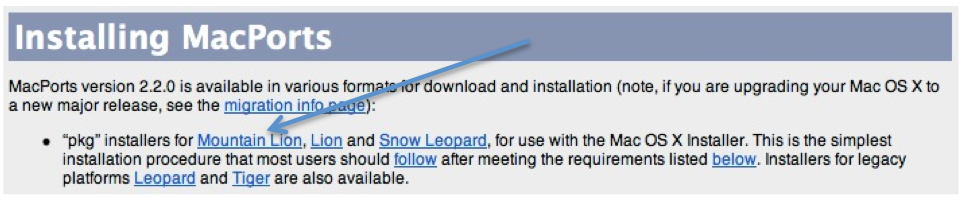
5. Terminalを起動する.
5.1) Finderのメニューから「移動」を選択する.
5.2) 「アプリケーション」を選択する.
5.3) 「ユーティリティ」を選択する.
5.4) 「ターミナル.app」を起動する.
6. Xcode のライセンス認証を行う.
以下を打ち込む.
sudo xcodebuild -liscense
英文の長文説明書きが出てくる.スペースを押すと,次の行に進む.
最後まで読むと自動的に終了する.
7. MacPorts にパスを通す.
- 黒澤環境ではインストール時に自動で通ったらしい.
- Pathが自動で通っていない場合,以下のようにするらしい.
以下を打ち込み,「.bash_profile」をvi(エディタ)で編集する.
vi ~/.bash_profile
「i」を打ち込み,vi を入力モードにし,以下を追記する.
PATH=/opt/local/bin:/opt/local/sbin:$PATH MANPATH=/opt/local/man:$MANPATH
"esc"ボタンで入力モードから離脱する. 以下を打ち込み,変更を保存する.
以下を打ち込み,vi を終了する.
8. MacPorts の path が通っているか確認する.
以下を打ち込む.
port version
「Version: 2.2.0」と返ってくればOK.エラーが出る場合は手順7に戻る.
9. MacPorts をアップデートする.
以下を打ち込む.
sudo port self update
黒澤の応答を次に示す.
{{attach_view(kurosawa_outou.png)}}
10. Mac OSX へのインストール手引に従って各種プログラムをインストールする.
手引きはこちら
- 以下を順次打ち込んでいく.
- 中にはインストールに数十分かかるものもある.
コマンドを打つとシステムのパスワードを聞かれるので,毎回打ち込む.
sudo port install python27 sudo port install gcc45 sudo port select gcc mp-gcc45 sudo port select python python27 sudo port install py27-ipython sudo port install py27-scipy sudo port install py27-matplotlib sudo port install gnuplot sudo port install qt3 sudo port install pgplot sudo port install openmpi sudo ln -s /opt/local/bin/openmpirun /opt/local/bin/mpirun sudo ln -s /opt/local/bin/openmpiexec /opt/local/bin/mpiexec
※ 最後の 2 つはパスの確認.正常なら何も応答がない.
これで iSALE を Mac OS X (Mountain lion)にインストールするための下準備が完了.
iSALE-Chicxulubをインストールする
インストールの手引きはこちら
iSALE-Chicxulub をダウンロードする.
※ 同じディレクトリに「iSALE-Chixulub」という名前のフォルダが自動で作られ,その中に格納される. もし別の 「iSALE-Chixulub」が既存の場合は削除するか改名しておく.
svn co svn://earth.naturkundemuseum-berlin.de/iSALE/tags/chicxulub ./iSALE-Chicxulub svn co --username kurosawa svn://earth.naturkundemuseum-berlin.de/iSALE/tags/chicxulub <現在のディレク トリまでのパス>
- このとき iSALE developer から受け取ったパスワードが必要になるので.手元に準備しておく.
- 現在のディレクトリまでのパスは pwd コマンドで調べることができる.入力時にはかっこ(<>)は不要.
- もちろん”kurosawa”は自分自身のユーザーネームに変更。
iSALE をインストールするための makefile を生成する.
以下を打ち込み「iSALE-Chixulub」ディレクトリに移動する.
cd iSALE-Chicxulub
以下を打ち込む.
./configure --prefix=<インストールしたいディレクトリまでの絶対パス> --with-isaleplot --with-vimod
- 入力時にはかっこ(<>)は不要.
- --with-isaleplot --with-vimod は描画ソフト用のオプション.両方入れておいたほうが便利.
- --prefixで指定したディレクトリの下にshareディレクトリが作成され,ファイル等がその下に置かれます.svn co で採ってきたディレクトリの外でもOK.
- アウトプットの見本が手引に記載されているので、問題がなさそうか確認する.
コンパイルし,インストールする.
以下を打ち込む.
make
続いて以下を打ち込む
make install
黒澤環境でのアウトプットの抜粋
Making install in iSALE/example +--------------------------------------------------------------+ + Finished processing of examples +--------------------------------------------------------------+ installing example ..... /Users/kuro_mi/iSALE-Chicxulub/install/share/examples/Chicxulub/ installing example ..... /Users/kuro_mi/iSALE-Chicxulub/install/share/examples/Collision2D/ installing example ..... /Users/kuro_mi/iSALE-Chicxulub/install/share/examples/Collision3D/ installing example ..... /Users/kuro_mi/iSALE-Chicxulub/install/share/examples/Ice/ installing example ..... /Users/kuro_mi/iSALE-Chicxulub/install/share/examples/MesoParticles2D/ installing example ..... /Users/kuro_mi/iSALE-Chicxulub/install/share/examples/Planet2D/ installing example ..... /Users/kuro_mi/iSALE-Chicxulub/install/share/examples/Planet3D/ installing example ..... /Users/kuro_mi/iSALE-Chicxulub/install/share/examples/Sand2D/ installing example ..... /Users/kuro_mi/iSALE-Chicxulub/install/share/examples/SelfGravity2D/ installing example ..... /Users/kuro_mi/iSALE-Chicxulub/install/share/examples/aluminum_1100_2D/ installing example ..... /Users/kuro_mi/iSALE-Chicxulub/install/share/examples/aluminum_6061_2D/ installing example ..... /Users/kuro_mi/iSALE-Chicxulub/install/share/examples/demo2D/ installing example ..... /Users/kuro_mi/iSALE-Chicxulub/install/share/examples/demo3D/ installing example ..... /Users/kuro_mi/iSALE-Chicxulub/install/share/examples/landslide/ installing example ..... /Users/kuro_mi/iSALE-Chicxulub/install/share/examples/mesoscale2D/ installing example ..... /Users/kuro_mi/iSALE-Chicxulub/install/share/examples/mesoscale3D/ installing example ..... /Users/kuro_mi/iSALE-Chicxulub/install/share/examples/planar_eulerian_2D/ installing example ..... /Users/kuro_mi/iSALE-Chicxulub/install/share/examples/planar_lagrangian_2D/ +--------------------------------------------------------------+ + Finished processing of examples-installation +--------------------------------------------------------------+
上記のように計算のサンプルが/iSALE-Chicxulub/install/share/examples/フォルダに置かれる.
2015.4.8 鈴木追記
リビジョン1575で試したところ,make install すると,エラーとなりました.(エラーメッセージはコピーし忘れ)
インストールディレクトリ(--prefix で指定したディレクトリ)に lib と include というディレクトリを作って, 中にいくつかファイルを置こうとするようなのですが, lib と include のディレクトリが root の持ち物として作られておりユーザ(今の場合 suzuki)に書き込み権限がなかったためです.
そこで,以下のようにしてディレクトリのオーナーを変更し,
sudo chown suzuki lib sudo chown suzuki include
その後再度 make install するとインストールできました.
手引に従って,「iSALE2D」を走らせて,計算結果をプロットする.
以下を打ち込み「demo2D」ディレクトリに移動する.
cd share/examples/demo2D
以下を打ち込み、iSALE2D を走らせる.
./iSALE2D
※黒澤環境では数秒で計算が終了.
以下を打ち込み,「demo2D」ディレクトリの下にある同じ名前の「demo2D」ディレクトリに移動.
cd demo2D
以下を打ち込み,「iSALEPlot」で計算結果を描画する.
../iSALEPlot -f ../iSALEPlot.inp -m jdata.dat
成功すると「Plotting procedure complete. Have a nice day.」というメッセージがでる.
結果は「DamPre」ディレクトリに収納される.20 個ほどの .png ファイルができていれば,成功.
結果例
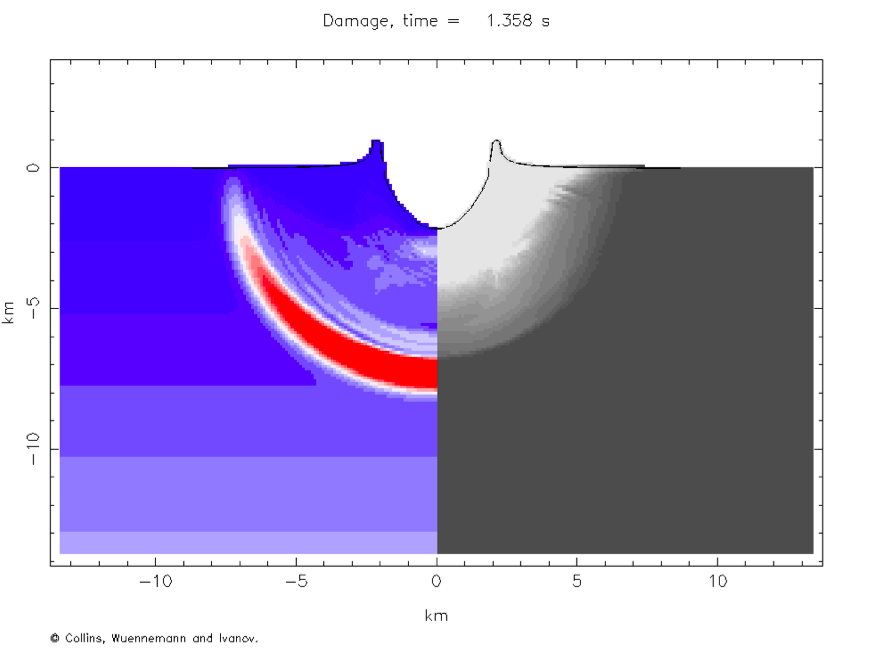
編集履歴とインストール環境
- 黒澤耕介(2013年12月9日)MacBook Air 2012 Mid (OS X 10.8.5)
- 鈴木絢子(2015年4月8日)Mac Pro (OS X 10.6.8) リビジョン 1575
Keyword(s):
References:[3. インストール]